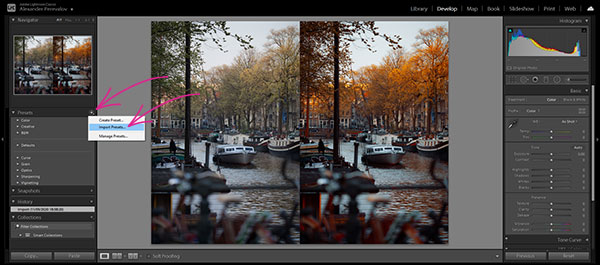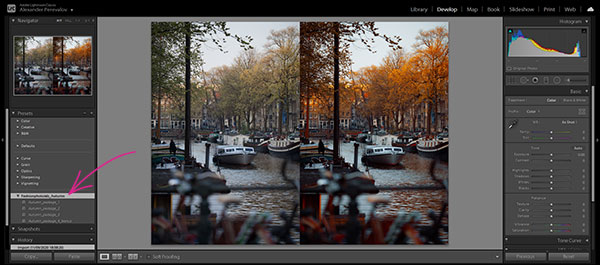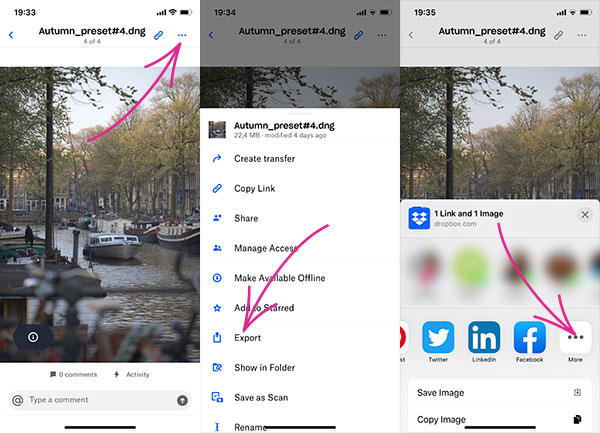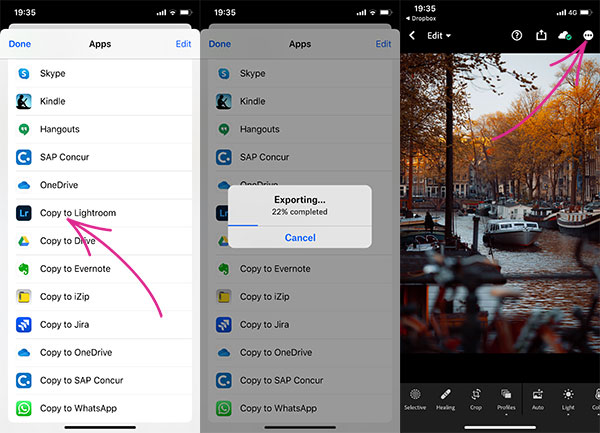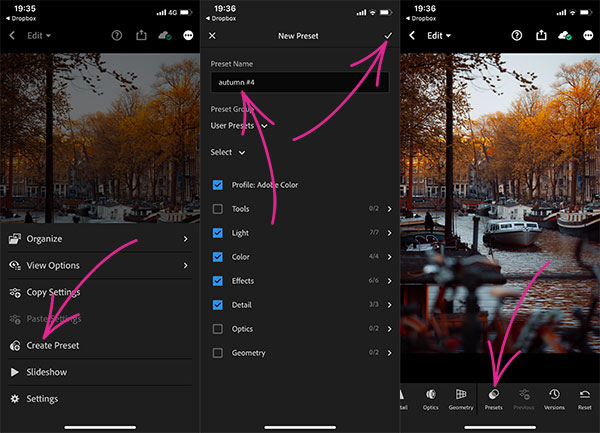Please note, that when using the presets, you might need to adjust the temperature and exposure settings of your image to achieve the best results. If you have any questions about editing images in Lightroom please contact us on Instagram and we will do our best to help you out.
How to install presets for Adobe Lightroom Classic
Launch Lightroom Classic. Please make sure you have at least one image imported into your library module.
- Download preset files from the email you received from us
- Open Lightroom Classic and navigate to the Develop module
You can find the Develop module in the top-right menu.
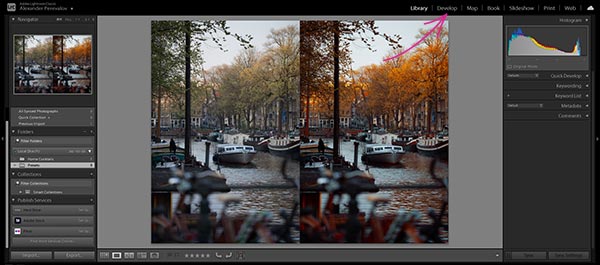
- On the Presets panel click on a small + button in the panel’s top right corner
You can find the Presets panel on the left-hand side.

- Select “Import Presets” from the drop-down menu
At this point, it will open a file explorer window to locate the file.
- Find and select your downloaded presets file
Lightroom will install presets for you. Once the import is complete you will see the presets available in your Presets panel.

How to install presets for Lightroom Mobile
Install Lightroom Mobile application from App Store or Google Play
- Download preset files from the email you received from us to your mobile device
In this example, we use Dropbox application and export downloaded .DNG file from Dropbox directly into Lightroom Mobile

- Export or send your .DNG preset file to Lightroom Mobile application and click on … icon in the top right corner
Your steps may vary depending on your phone and used approach.

- Select “Create Preset” option, give it a name and save it
You can find your newly saved presets in the “Presets” menu in the bottom menu on the right.